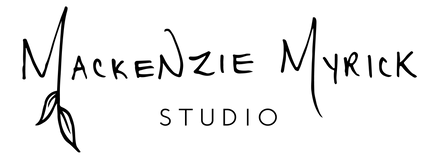Happy January, Happy 2021, and Happy Thursday!
Today’s post is all about product creation. Specifically, I want to talk about how I created and printed my “Time Hopping” notepad, which I released last month. Producing this notepad required some printing knowledge and figuring out, so I thought it might be fun to explain the specifics of how I created it.
First things first...
This notepad is different from some of my other notepads in that it bleeds off the page (aka, it features a design that is printed all the way to the edge). While this might not seem like it would affect how I set up my drawing, it’s actually a huge deal and something that I have to account for before I ever put pen to paper.
So, what’s the deal with bleeds, and why is it such a big deal? The main reason is because, when you print anything, the image is cut to the correct size after the image is printed. If your image has white space around it and doesn’t go to the edge, like this Fox Week Planner, this isn’t a problem. No extra margin is needed.

But, say you had a design that was supposed to go to the edge of the paper. You would have a really hard time cutting the paper exactly to the image without possibly cutting off part of the image on one side and ending up with a sliver of white paper on the other. To avoid this, you have to add extra margins (aka, a bleed) so that your image will go all the way to the edge without any funky issues.
If that sounds confusing...fret not! Let me show you how I accounted for bleeds on the Time Hopping notepad.
Accounting for bleeds...
The size of the notepad is 7x5, and while I wish I could draw that small…I can’t! So, in order to make sure I could get enough detail in the rabbits, I doubled the size of the drawing, which is 14x10 . Of course, the actual drawing doesn’t take up the whole notepad, so the drawing area only ended up being 14x3. (If this sounds confusing, just know that I drew the rabbits bigger than they are on the notepad, and I scaled them down later in the computer).
If my drawing had a white border around it, I would be good to start drawing on a 14x3 sheet of paper. But since I wanted my drawing to go off the page, I had to add bleeds. Bleeds are usually 1/8". Because I made the drawing 2x bigger than the notepad, I had to add 1/4” to each side that would be printed to the edge. On the rabbit drawing, that was the left, right, and bottom sides. After adding in the bleeds, the final size of the drawing is 14.5" x 3.25".


After figuring out the margins, I did a couple more sketches and then moved onto the final drawing. You can see some progress of the pen and ink below.



Up to this point, I hadn’t done anything with the bleeds. In the next photo, you can see the finished drawing. The reason that the outer edge looks sloppy is because of the bleeds — they don’t need to be perfect, because they’re going to get cut off when the notepad pages are printed. (If I were to do this drawing again, I would make the transition between the drawing and the bleed smoother…but everything is a learning experience!)

After the drawing was finished, I scanned it and used Adobe Illustrator to create the notepad. I created a 7x5 document and fit the artwork to the bottom. I also added lines and check boxes in the computer. (I can’t decide if I like hand drawn lines or computer-created lines better for notepads. If you have a preference, let me know!) When everything was set up correctly, I exported it as a PDF (with a bleed preset, so that the PDF shows that the artwork is supposed to go off the page) and sent it to a local printer. And ta-da! The finished notepad:


And there you have it! The rabbit notepad from start to finish. If you have any questions about the notepad that I didn’t answer here, I’m always happy to answer them!
Have a great week!
-Mackenzie